Raspberry Pi Zero Sized Kimχ Micro SBC is Equipped with a Quad-Core Processor, an mPCIe Slot The Raspberry Pi Zero (W / WH) board is great because of its size, price tag, and software support, but processing power is limited with Broadcom BCM2735 SoC only offering a single ARM11 core clocked at 1 GHz. Regular Raspberry Pi’s have long been used to make clusters and Raspberry Pi based super computers consisting of 100’s – 1000’s of Pi’s. Since the introduction of the Pi Zero with it’s lower price and size, it is possible to put more of them into a small space.
Equipped with a wireless LAN and priced at only $10, I see the Raspberry Pi Zero W as a good candidate for a low cost CCTV that I can deploy at my house for surveillance purposes. With the arrival of my Raspberry Pi Zero W and the official case, I could free up the Raspberry Pi 3 that I had been using for home surveillance for other projects.
(Also compatibility with previous versions and whether the SoC is equiavlent to a overclocked version of the one on the Pi 1) What I do know (from here): A Broadcom BCM2835 application processor 1GHz ARM11 core (40% faster than Raspberry Pi 1) 512MB of LPDDR2 SDRAM; A micro-SD card slot; A mini-HDMI socket for 1080p60 video output. Notably, the Raspberry Pi Zero has only one USB slot, which makes connecting peripherals like keyboards and Wi-Fi dongles a chore. But thanks to this little project, you can easily combine a four port USB hub with the Pi Zero. Since the original $35 Raspberry Pi computer launched in 2012, it has spawned a whole family of low-cost computers. The latest offering is the Raspberry Pi Zero W, a tiny $10 board that adds Wi-Fi.
This post documents how I connect my Raspberry Pi camera module to my Raspberry Pi Zero W and the official case.
Parts to be assembled together for Raspberry Pi Zero W CCTV with official case
In this setup, I have with me the following parts to be assembled together:
Raspberry Pi Zero Slots Video Poker
Removing the original flex cable from the Raspberry Pi camera module
The camera module comes with a flex cable that will not fit into the CSI camera connector on the Raspberry Pi Zero W. Hence, we will need to remove the flex cable from the camera module. To do so, we pull the black connector downwards as shown in the picture below:

A loosened camera connector will look like the following:
With the camera connector loosened, you can then remove the flex cable from the camera module.
Connecting the Raspberry Pi Zero W flex cable to the Raspberry Pi camera module
The camera cable that comes with the Raspberry Pi Zero Official Case looks like this:
We will need to connect the wider end to the Raspberry Pi camera module and push the connector clip back up:
The fastened camera connector looks like this:
Connecting the camera cable to the Raspberry Pi Zero W board
To connect the camera cable to the Raspberry Pi Zero W board, we first loosen the clip of the CSI connector on the board:
Raspberry Pi Zero Slots Games
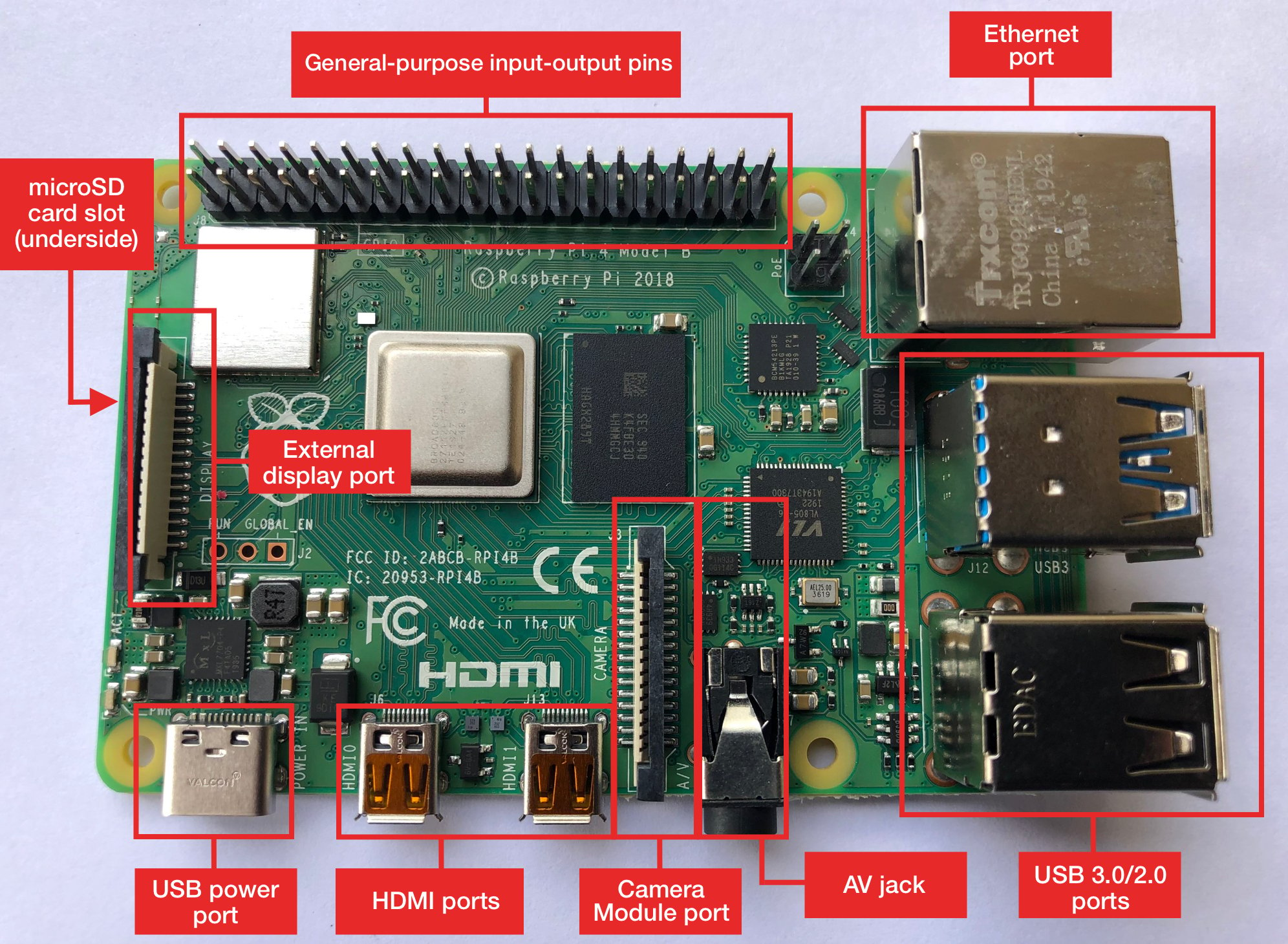
The loosened clip will look like this:
With the clip loosened, we can then slot in the camera cable:
Once we slot in the camera cable, we then fastened the CSI connector clip:
Slotting the Raspberry Pi Zero W board into the base of Raspberry Pi Zero Official Case
Once the camera module is connected to the Raspberry Pi Zero W board, we can then proceed to slot in the Raspberry Pi Zero W board into the base of the Raspberry Pi Zero Official case.
Since the base of the Raspberry Pi Zero Official Case does not have a slot for the microSD card to be inserted to the board, we should insert the microSD card into the card reader on the Raspberry Pi Zero W board before slotting the Raspberry Pi Zero W board into the base of the Raspberry Pi Zero Official case.
To slot the Raspberry Pi Zero W board into the base of the Raspberry Pi Zero Official Case, we tilt the board under the catch of the base:
And then push down the other side into the base of the Raspberry Pi Zero Official case. A nicely fitted Raspberry Pi Zero W board will look like this:
Attaching the Raspberry Pi Camera module onto the camera lid of Raspberry Pi Official Case
Once the Raspberry Pi Zero W board is nicely fitted into the base of the Raspberry Pi Zero Official Case, we can then proceed to attach the Raspberry Pi Camera module onto the camera lid of the Raspberry Pi Zero Official Case.
With the Raspberry Pi Zero Board on the right, we sit the camera lid to the left as follows:
And then fit the Raspberry Pi Camera module firmly into the studs and camera hole of the camera lid:
Covering the camera lid to the base of the Raspberry Pi Zero Official Case
Finally, with the Raspberry Pi Camera Module nicely fitted to the camera lid of the Raspberry Pi Zero Official Case, we can then cover the lid to achieve the following:
Raspberry Pi Zero Ssh Over Usb
About Clivant
Clivant a.k.a Chai Heng enjoys composing software and building systems to serve people. He owns techcoil.com and hopes that whatever he had written and built so far had benefited people. All views expressed belongs to him and are not representative of the company that he works/worked for.